Wordpress setup with MySql and PhpMyAdmin using docker | Docker wordpress tutorial
In this article i will explain you step by step to dockerize your Wordpress application with mysql and phpmyadmin and create wordpress docker project
We need to create three Application container db, phpmyadmin and wordpress
Step 1: Create docker-compose.yaml file at the root path of your project
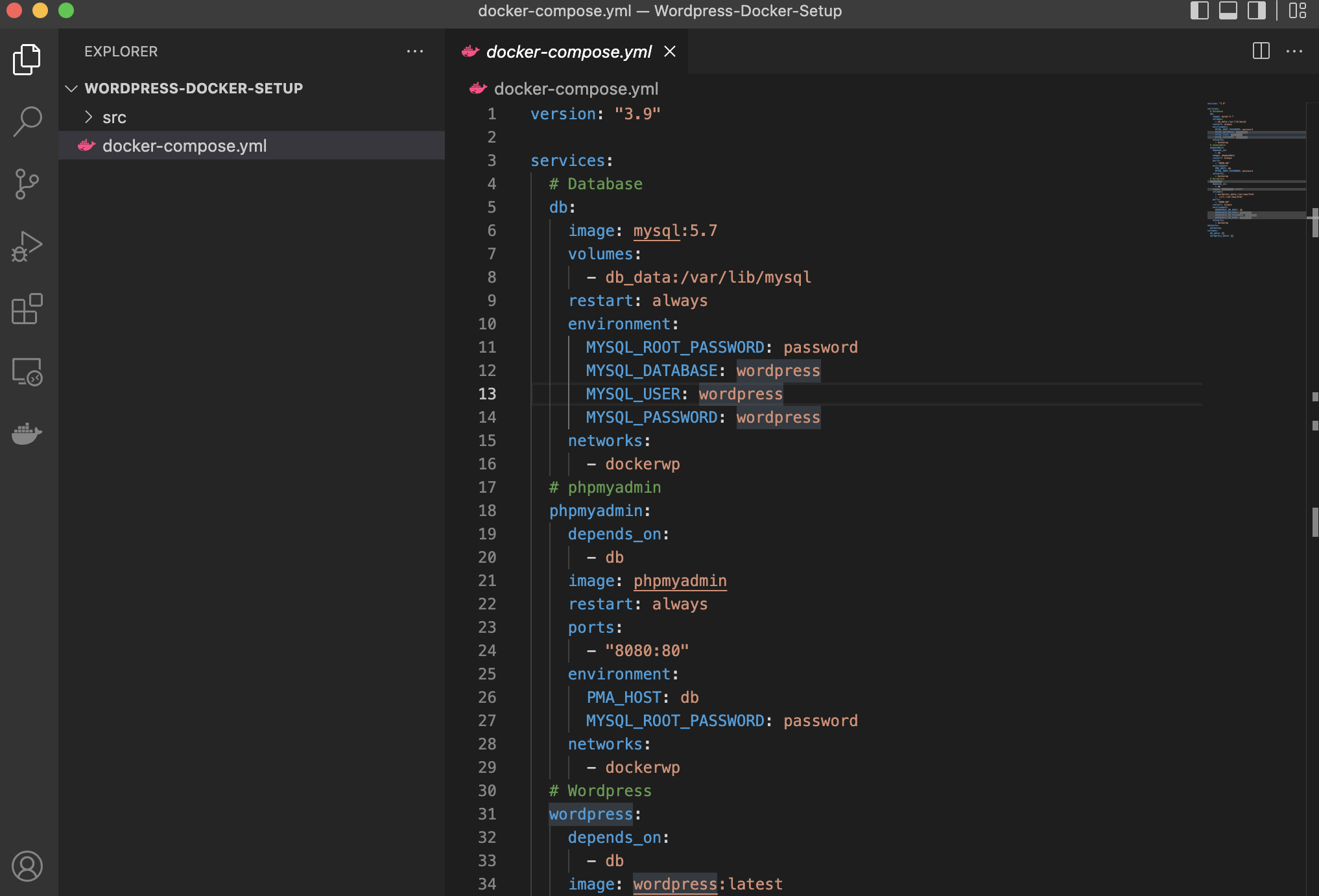
Step 2: Add db container as a service inside docker-compose.yaml file
Copy paste following code inside your docker-compose.yaml file to add db container MYSQL_USER and MYSQL_PASSWORD is the username and password to authenticate the database and we have created this container under dockerwp network, restart:always parameter Restarts all stopped and running services. If you make changes to your docker-compose.yml
version: "3.9"
services:
# Database
db:
image: mysql:5.7
volumes:
- db_data:/var/lib/mysql
restart: always
environment:
MYSQL_ROOT_PASSWORD: password
MYSQL_DATABASE: wordpress
MYSQL_USER: wordpress
MYSQL_PASSWORD: wordpress
networks:
- dockerwp
Step 3: Add phpmyadmin container as a service inside docker-compose.yaml file
Copy paste following code inside your docker-compose.yaml file to add phpmyadmin container
version: "3.9"
services:
# Database
db:
image: mysql:5.7
volumes:
- db_data:/var/lib/mysql
restart: always
environment:
MYSQL_ROOT_PASSWORD: password
MYSQL_DATABASE: wordpress
MYSQL_USER: wordpress
MYSQL_PASSWORD: wordpress
networks:
- dockerwp
# phpmyadmin
phpmyadmin:
depends_on:
- db
image: phpmyadmin
restart: always
ports:
- "8080:80"
environment:
PMA_HOST: db
MYSQL_ROOT_PASSWORD: password
networks:
- dockerwp
Step 4: Add wordpress container as a service and volumes inside docker-compose.yaml file
Copy paste following code inside your docker-compose.yaml file to add wordpress container and this completes your docker-compose.yaml file
version: "3.9"
services:
# Database
db:
image: mysql:5.7
volumes:
- db_data:/var/lib/mysql
restart: always
environment:
MYSQL_ROOT_PASSWORD: password
MYSQL_DATABASE: wordpress
MYSQL_USER: wordpress
MYSQL_PASSWORD: wordpress
networks:
- dockerwp
# phpmyadmin
phpmyadmin:
depends_on:
- db
image: phpmyadmin
restart: always
ports:
- "8080:80"
environment:
PMA_HOST: db
MYSQL_ROOT_PASSWORD: password
networks:
- dockerwp
# Wordpress
wordpress:
depends_on:
- db
image: wordpress:latest
volumes:
- wordpress_data:/var/www/html
- ./src:/var/www/html
ports:
- "8000:80"
restart: always
environment:
WORDPRESS_DB_HOST: db
WORDPRESS_DB_USER: wordpress
WORDPRESS_DB_PASSWORD: wordpress
WORDPRESS_DB_NAME: wordpress
networks:
- dockerwp
networks:
dockerwp:
volumes:
db_data: {}
wordpress_data: {}
Step 5: Run docker, run wordpress and phpmyadmin
Make sure your docker is running then copy below command and open terminal and go to your docker folder where docker-compose.yaml file is kept and run the command
docker-compose up -d
this will start the docker in detached mode once your docker is running you can go to browser and run the url http://localhost:8000 this is for wordpress it will ask you to install the wordpress follow the installation steps
After you have completed the wordpress installation and you are logged in open url http://localhost:8080 this is for phpmyadmin and make sure to use the username and password MYSQL_USER: wordpress, MYSQL_PASSWORD: wordpress, to login

